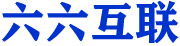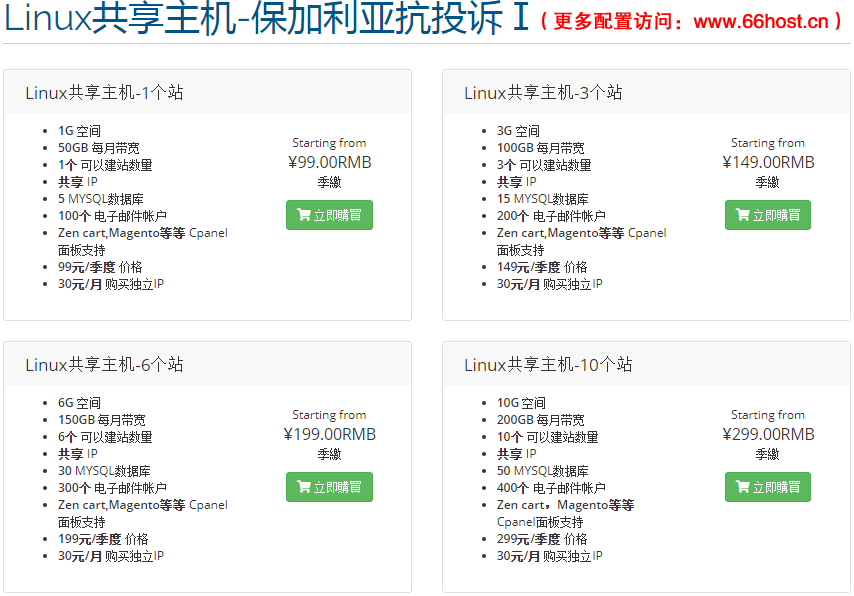1.插入文本框
在PowerPoint 2010中插入文本框的操作方法如下。
方法1:通过按“Ctrl+C”组合键复制其他程序中的文本,然后到幻灯片中按“Ctrl+V”组合键将文本粘贴进来。
方法2:单击“插入”选项卡“文本”选项组中“文本框”下的“横排文本框”或“竖排文本框”命令,然后在幻灯片想要插入文本的位置单击鼠标左键或按住鼠标左键进行拖动,即可出现文本框,然后在文本框中输入内容。
2.编辑文本框
关于文本框中字体、字号、颜色及段落等内容的设置,PowerPoint2010的操作方法同Word中的操作方法大致相同。
3.替换字体
使用“替换字体”命令可以快速更改演示文稿中的字体类型。选择“开始”选项卡“编辑”选项组中“替换”选项,在下拉列表中选择“替换字体”,在弹出的“替换字体”对话框中进行设置。
4.自动调整文本框
当一个文本框中的文字内容过多时,PowerPoint 2010会根据占位符的大小自动调整文本的大小,同时会在文本的左侧出现“自动调整选项”按钮。如果想要将该文本框的内容分成两张幻灯片显示,可选择“自动调整选项”按钮中的“将文本拆分到两个幻灯片”选项。
如果选择“停止根据此占位符调整文本”,则PowerPoint将还原文本本来的大小,而不会缩小文本,同时PowerPoint还会关闭该占位符的“自动调整文本”功能。

1.插入图片
将本机中的图片插入到幻灯片的操作方法如下:
(1)选中所需插入图片的幻灯片。
(2)单击“插入”选项卡“图像”选项组中的“图片”按钮,弹出“插入图片”对话框,如图6.14所示。
(3)在对话框中选择需要的图片,单击“插入”按钮。
还可以用复制粘贴的方法在文档中插入图片,在文件夹中选择要插入的图片,按“Ctrl+C”组合键复制图片,再到演示文稿中需要插入图片的幻灯片上按“Ctrl+V”组合键粘贴图片,即可将图片插入到文档中。
2.插入剪贴画
将存放在本地磁盘或Office.c om网站中的剪贴画插入到幻灯片的操作方法如下:
(1)单击“插入”选项卡“图像”选项组中的“剪贴画”按钮,弹出“剪贴画”对话框。
(2)在“剪贴画”对话框的“搜索文字”文本框中输入相关文字。
(3)单击“搜索”按钮找到剪贴画,单击需要插入的剪贴画就可以将它插入到文档中。
3.插入形状
形状是PowerPoint提供的基础图形,通过基础图形的绘制、组合可以达到意想不到的效果。在PowerPoint中使用形状的方法和在Word中是相似的。
4.插入屏幕截图
将当前屏幕截图插入幻灯片的操作方法如下:
(1)单击“插入”选项卡“图像”选项组中的“屏幕截图”按钮,弹出“屏幕截图”下拉框。
(2)在“屏幕截图”下拉框中的“可用视窗”中选择所需要的截图,或者单击“屏幕截图”下拉框中的“屏幕剪辑”按钮,直接在计算机屏幕中按照自己的要求剪辑出适当的图片。
5.编辑图片
关于调整图片的大小、图片的裁剪、图片样式等内容,PowerPoint2010的操作方法同Word中的操作方法一致,编辑演示文稿常用到的图片处理的操作方法如下。
1)裁剪为形状
选中图片,单击“绘图工具-格式”选项卡“大小”选项组中“裁剪”命令下的“裁剪为形状”,在弹出的列表中选择所需要的形状,此时图片外观变为所选的形状样式。
2)压缩图片
当图片裁剪后,为节省文件的大小,需要用压缩的方式将不需要的部分删除。其操作方法如下:
(1)选中所需压缩的图片。
(2)选择“绘图工具-格式”选项卡“调整”选项组中的“压缩图片”命令,弹出“压缩图片”对话框。
(3)参数设置完成后(一般保持默认),单击“确定”按钮,此时图片压缩成功。
可再次单击裁剪命令查看图片,裁剪控制框之外没有灰色区域显示即表示压缩成功。
3)删除背景
选中图片,选择“绘图工具-格式”选项卡“调整”选项组中的“删除背景”选项。此时,图片紫色的区域为删除区域,可拖动控制框调整图片显示的范围。另外,可以借助“背景消除”选项卡来进一步对图片进行调整。
选择“标记要保留的区域”按钮,依次在图片上将要保留的区域标记出来,此时标记的符号为“⊕”。
选择“标记要删除的区域”按钮,在图片上将要删除的区域标记出来,此时标记的符号为“⊖”。
在做标记过程中,随时观察紫色区域的显示状况,当紫色区域将图片背景全部覆盖住时,单击“保留更改”按钮或在页面空白处单击,即可将背景删除。

艺术字通常用在编排报头、广告、请柬及文档标题等特殊位置,在演示文稿中一般用于制作幻灯片标题,插入艺术字后,可以改变其样式、大小、位置。插入艺术字的操作方法如下:
(1)单击“插入”选项卡“文本”选项组中的“艺术字”按钮,在弹出的下拉列表中选择艺术字样式,此时在幻灯片页面中就会出现“请在此放置您的文字”的艺术字文本框。
(2)在该文本框中输入所需要的文字即可完成。
可根据需要使用“开始”选项卡“字体”选项组内的命令来对艺术字的字体、字号、颜色等属性进行编辑。同时也可以使用鼠标左键拖动艺术字来更改它的放置位置。
选中艺术字文本或文本框,通过“绘图工具-格式”选项卡“艺术字样式”选项组对艺术字的样式、文本填充、文本边框及文本效果的调整及修改。

在PowerPoint 2010中插入页眉和页脚的操作方法如下:
(1)单击“插入”选项卡“文本”选项组中的“页眉和页脚”按钮,弹出“页眉和页脚”对话框。
(2)在对话框的“幻灯片”选项卡中设置日期和时间是否显示,若显示,是自动更新显示还是固定显示。
(3)设置是否显示幻灯片编号和页脚。如果不希望在标题幻灯片中显示页眉和页脚,可勾选“标题幻灯片中不显示”复选框。
(4)根据需要单击“应用”按钮(只应用到当前幻灯片)或是“全部应用”(应用到全部幻灯片)。

插入SmartArt图形的操作方法如下:
(1)单击“插入”选项卡“插图”选项组中的“SmartArt”按钮,在弹出的“选择SmartArt图形”对话框中选择所需图形。
(2)单击“确定”之后文档中会出现相应的SmartArt图形,但此时图形没有具体信息,只有占位符文本,同时在PowerPoint 2010窗口中会增加“SmartArt工具-设计”和“SmartArt工具-格式”两个选项卡,可以通过这两个选项卡对SmartArt图形进行设置。

1.插入表格
与Word类似,在PowerPoint2010中插入表格的操作方法如下:单击“插入”选项卡“表格”选项组中的“表格”按钮,在弹出的下拉列表中,使用鼠标在空白格处滑动来快速生成表格;也可选择“插入表格”,在弹出的对话框中输入行列数值来完成表格的制作。
在PowerPoint 2010中通过“表格工具-设计”选项卡中的命令对表格进行表格样式等内容的设置。
2.插入图表
在PowerPoint 2010中插入图表的操作方法如下:
(1)单击“插入”选项卡“插图”选项组中的“图表”按钮。
(2)在弹出的“插入图表”对话框中,选择合适的图表。
(3)单击“确定”按钮即可将图表插入到幻灯片上。
此时将启动Excel软件,在Excel中对数值进行修改,保存关闭后,幻灯片上的图表即可自动生成。

1.插入音频
PowerPoint可插入WAV、MID或MP3格式的音频文件。其操作方法如下:
(1)单击“插入”选项卡“媒体”选项组中“音频”按钮,选择“文件中的音频”选项,弹出“插入音频”对话框。
(2)在对话框中选择所需的音频文件,单击“插入”按钮,则幻灯片上将出现一个“喇叭”图标和一条控制条。
单击控制条上的播放按钮可试听效果,单击控制条上的喇叭按钮可调节播放音量。
插入剪贴画中的音频的操作方法如下:
(1)单击“插入”选项卡“媒体”选项组中“音频”按钮,选择“剪贴画音频……”选项。
(2)在“剪贴画”面板中选择所需的音频文件,单击“插入”按钮即可。
选中音频,通过“音频工具-播放”选项卡可对音频文件进行剪裁、淡入淡出、音量调节及播放方式的设置。作为背景音乐的音频一般在“音频选项”中选择“跨幻灯片播放”选项,并勾选“放映时隐藏”复选框,如果需要音频循环播放,则要勾选“循环播放,直到停止”复选框。
2.插入视频
PowerPoint中支持的视频格式种类有很多,如若视频不能够被插入或插入进去不能够正常播放,可使用格式工厂等视频转换软件将视频格式转换为PowerPoint可支持的视频格式。
在PowerPoint 2010中插入视频的操作方法如下:
(1)单击“插入”选项卡“媒体”选项组中的“视频”按钮,选择“文件中的视频”选项,弹出“插入视频文件”对话框。
(2)在对话框中选择所需的视频文件。
(3)单击“插入”按钮。
幻灯片上将会出现一个视频预览框和一个控制条。单击控制条上的播放按钮可查看视频播放效果,单击控制条上的喇叭按钮可调节播放音量。
插入网站上的视频的操作方法如下:
(1)单击“插入”选项卡“媒体”选项组中的“视频”按钮。
(2)在下拉列表中选择“来自网站的视频”选项,弹出“从网站插入视频”对话框。
(3)将视频网址复制到对话框中,单击“插入”按钮即可。
如果是要插入剪贴画中的视频,在“视频”下拉列表中选择“剪贴画视频……”,在“剪贴画”面板中选择所需的视频文件,单击“插入”按钮完成操作。