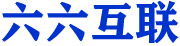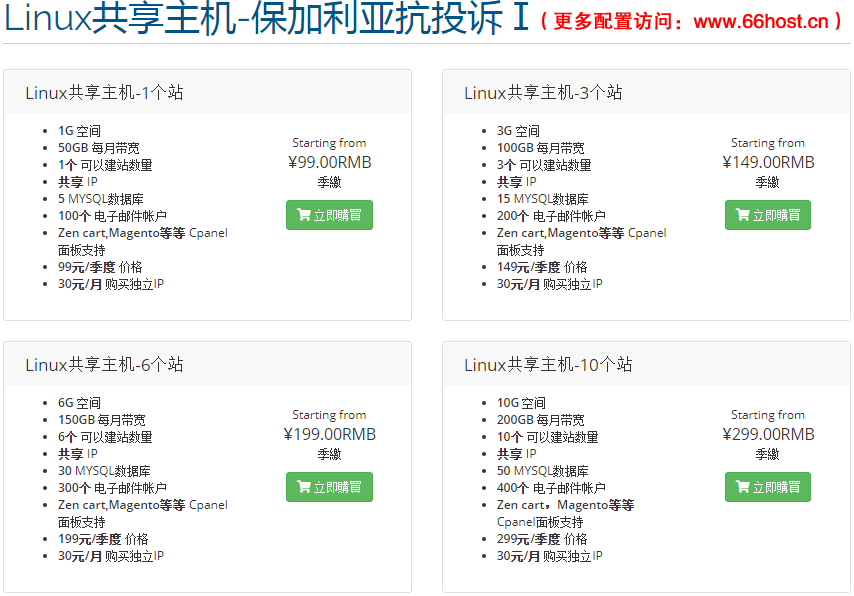幻灯片版式是PowerPoint软件中的一种常规排版的格式,使用幻灯片版式可以轻松地对文字、图片进行更加合理的布局。PowerPoint中的许多版式提供了多用途的占位符,可以接受各种类型的内容。例如,在名为“标题和内容”的默认版式中,就包含用于幻灯片标题和一种类型的内容(如文本、表格、图表、图片、剪贴画、SmartArt图形或影片)的占位符。我们可以根据占位符的数量和位置(而不是要放入其中的内容)来选择自己需要的版式。如果需要在一张幻灯片上做两个图表的比较,那么使用包含两个并排占位符的幻灯片版式,就要比使用包含一个很大内容占位符的幻灯片版式合适得多。
新建空白演示文稿时,PowerPoint会自动创建一张“标题幻灯片”版式的幻灯片,如果需要修改幻灯片的版式,操作方法如下:
(1)选择要设置版式的幻灯片。
(2)单击“开始”选项卡“幻灯片”选项组中的“版式”按钮。
(3)在弹出的列表框中选择所需的版式即可。
也可以在幻灯片视图中选择要设置版式的幻灯片,单击鼠标右键,在弹出的快捷菜单中选择“版式”,然后再在弹出的列表中选择所需的版式即可。

主题是PowerPoint 2010对演示文稿应用不同设计的方法。主题也称为设计模板,是一组设计设置,包括颜色设置、字体选择、对象效果设置、背景和版式设置等内容。应用主题后的幻灯片会被赋予更专业的外观,从而改变整个演示文稿的格式。此外,还可以根据需要自定义主题样式。
能不能应用主题取决于当前的演示文稿中是否存在主题。一些主题被内置到PowerPoint中,所以始终可供使用。其他一些主题只在使用特定模板或专门从外部文件应用它们时才可用。
1.应用“主题”库中的主题
主题库是所有内置主题和当前模板或演示文稿文件提供的主题选项组成的菜单。要从库中选择主题,操作方法如下:
(1)选中要应用主题的幻灯片(一张或多张)。
(2)单击“设计”选项卡“主题”选项组中主题库旁的“其他”按钮 。
。
(3)在弹出的主题库中选择所需的主题。
根据主题的来源,主题库分为几个部分:当前演示文稿中存储的主题出现在顶部,其次是内置的主题。如果选择了单张幻灯片,主题将应用到整个演示文稿;如果选择了多张幻灯片,主题将应用到所有选定的幻灯片上。
2.应用主题或模板文件中的主题
可以在任何Office应用程序中打开和使用外部保存的主题文件,因而可以在应用程序之间共享颜色、字体和其他设置,从而使各类文档保持一致性;还可以保存和加载模板中的主题。其操作方法如下:
(1)在“设计”选项卡中,打开“主题”库。
(2)单击“浏览主题”按钮,此时将打开“选择主题或主题文档”对话框。
(3)导航到包含主题或模板文件的文件夹,并选择该文件。
(4)单击“应用”按钮。
除了控制多种类型格式的完整主题以外,PowerPoint还提供了许多内置的颜色、字体和效果主题,在应用完整的主题之外,可以单独使用它们。例如,可以应用包含所需背景设计的主题,然后更改其颜色和字体。
3.更改颜色
PowerPoint包含20多种内置的颜色主题,可以应用到任何一种演示文稿的完整主题中。在应用所需的整个主题后,要切换到不同的颜色主题,操作方法如下:
(1)单击“设计”选项卡“主题”选项组中的“颜色”按钮,打开“颜色”主题库。
(2)在“颜色”主题库中选择所需的颜色主题即可。
4.更改字体
默认情况的大多数主题和模板中,文本框被设为两种指定的类型之一:“标题”或“正文”。文本框中的字体所使用的字体类型是由字体主题定义的,要改变整个演示文稿中的字体,只要应用不同字体主题即可。
应用所需的整个主题后,要切换到不同的字体主题,操作方法如下:
(1)单击“设计”选项卡“主题”选项组中的“字体”按钮,打开“字体”主题库。
(2)在“字体”主题库中选择所需的字体主题。
5.更改效果
效果主题应用于PowerPoint支持的多种绘图类型,包括图表、SmartArt图形、绘制的线条和形状等。它们可以让使用了三维属性设置的对象外观好像具有不同的纹理,如光泽亮或暗、颜色深或浅等。更改效果主题的操作方法如下:
(1)单击“设计”选项卡“主题”选项组中的“效果”按钮,打开“效果”主题库。
(2)在“效果”主题库中选择所需的效果主题。
1.背景样式
(1)选择需要设置背景样式的幻灯片。背景样式是预设的背景格式,由PowerPoint的内置主题提供。应用不同主题时,可以使用不同的背景样式。这些背景样式都使用主题的颜色占位符,所以其颜色会随应用的颜色主题而发生变化。要更改背景样式,具体操作方法如下:
(2)单击“设计”选项卡“背景”选项组中的“背景样式”按钮,弹出“背景样式”下拉列表。
(3)在选中的样式预览框上单击鼠标右键,在弹出的菜单中选择“应用于所选幻灯片”选项,如果仅仅单击想要应用的样式,则将该样式应用于整个演示文稿。
2.自定义背景样式
背景样式总共只有12种,并且总是由主题决定,而自定义的背景填充可以包含纯色、渐变、纹理或图形。如果需要对特定的幻灯片以指定背景填充,操作方法如下:
(1)选择需要设置自定义背景样式的幻灯片。
(2)单击“设计”选项卡“背景”选项组中的“背景样式”按钮,弹出“背景样式”下拉列表。
(3)选择“设置背景格式”选项,或者直接在幻灯片上单击鼠标右键,在弹出的菜单中选择“设置背景格式”选项,打开“设置背景格式”对话框。
(4)选择想要应用的填充类型选项,为选择的幻灯片设置填充类型。
(5)单击“关闭”按钮即为选中的幻灯片设置了背景。如果是要将更改应用到所有幻灯片,单击“全部应用”按钮。
3.背景图形
背景是应用到整个幻灯片表面的,所以不存在“局部背景”。在背景上方可以有背景图形。背景图形是放置在幻灯片母版上的图形图像,对背景起到补充配合的作用。
大多数主题是由背景填充和背景图形选项组成的,但是它们的设置方法不一样,要使幻灯片的整体外观符合自己的要求,通常两者都需要修改。
4.显示和隐藏背景图形
有时背景图形会影响幻灯片的内容显示效果。例如,要在幻灯片中插入样式比较复杂、颜色比较多的图表,此时幻灯片的背景图形将会影响图表的展示。再如,要将幻灯片进行灰度打印,那么背景图形就有可能会干扰到幻灯片的主体内容。“隐藏背景图形”可以在不删除整个背景图形的前提下来解决此问题,操作方法如下:
(1)选择要处理的幻灯片(一张或多张幻灯片)。
(2)勾选“设计”选项卡“背景”选项组中的“隐藏背景图形”复选框。
可以根据需要取消选中该复选框,使背景图形重新显示出来。

母版是存储有关应用的设计模板信息的幻灯片,包括字形、占位符大小和位置、背景、对象、页面的页眉/页脚、动画等。新建的幻灯片与母版设定的模板样式一致。
PowerPoint自带一个幻灯片母版,其中包括11个版式。母版和版式的关系是:一张幻灯片可以包括多个母版,而每个母版又可以有多个不同的版式。
幻灯片母版一般被用来添加幻灯片的附加信息,如版权、张数、修改日期等或幻灯片的界面设计和幻灯片的整体导航(链接)。
母版有三种类型,它们的作用如表6.2所示。
表6.2 母版的类型及作用
1.幻灯片母版的设计
在进行母版设计时,首先要准备好母版所需的图片、图标、音乐等素材。打开PowerPoint程序,单击“视图”选项卡“母版视图”选项组中的“幻灯片母版”按钮,切换到幻灯片母版视图。
母版视图左侧是默认的Office主题的母版样式。最上层的母版为“幻灯片母版”,在此母版上所做的任何修改,如更改字体、颜色、插入图片等操作,都将会影响其下所有的母版显示效果。紧随其后的是“标题幻灯片”母版,在此页面上所做的修改,将会影响演示文稿首页或封面页的显示。其后的页面都可以根据实际情况进行增减或修改,需注意它们始终继承了“幻灯片母版”的设计样式。

如果有一个包含很多幻灯片的演示文稿,可以使用“节”的功能组织幻灯片,并可为“节”命名。新增节的操作方法如下:
(1)选择要新增节的第1页幻灯片。
(2)单击“开始”选项卡“幻灯片”选项组的“节”按钮,弹出如图6.45所示的下拉列表。
(3)在下拉列表中选择“新增节”选项。
修改节名称的操作方法如下:
(1)选择节标题,在“节”下拉列表中选择“重命名节”,弹出“重命名节”对话框。
(2)在弹出的对话框中输入新名称,单击“重命名”按钮完成操作。
新增节及重命名节也可以通过右键菜单来完成。在“普通”视图或“幻灯片浏览”视图中,在要新增节的两个幻灯片之间单击鼠标右键,从快捷菜单中选择“新增节”选项,则在此位置划分新节,上一节名称为“默认节”,下一节名称为“无标题节”。