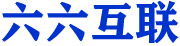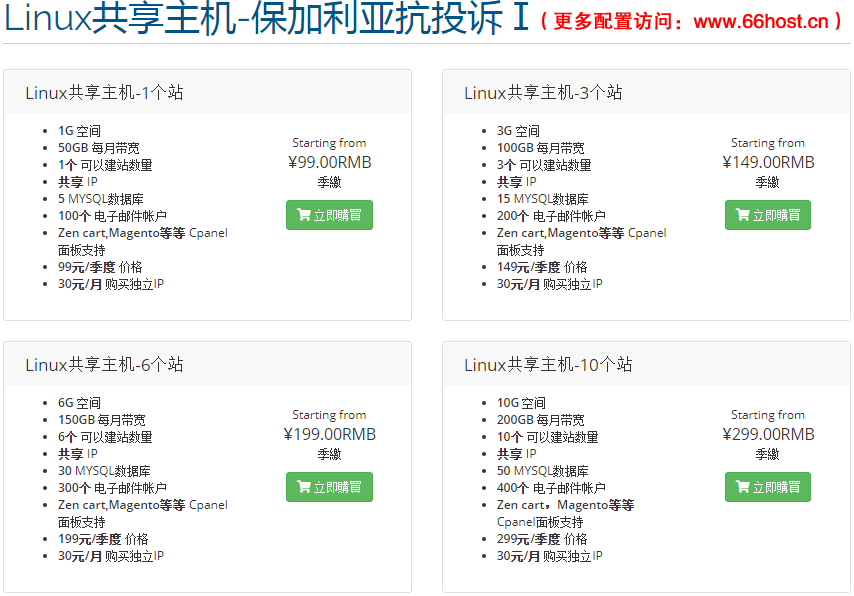利用PowerPoint制作出来的文档叫作演示文稿,简称PPT。我们常说制作一份PPT,意思也就是制作一份演示文稿,它是一个文件。
演示文稿中的每一页叫作幻灯片,每张幻灯片都是演示文稿中既相互独立又相互联系的内容。它可以更生动、直观地表达内容,图表和文字都能够清晰、快速地呈现出来,可以插入图画、动画、备注和讲义等丰富的内容。
演示文稿包含幻灯片,演示文稿是幻灯片的选项组合。
占位符在幻灯片中表现为一个虚框,虚框内部往往有“单击此处添加标题”之类的提示语,一旦鼠标单击之后,提示语会自动消失,这些方框代表一些特定的对象,用来放置标题、正文、图表、表格和图片等对象。占位符是幻灯片设计模板的主要选项组成元素,它能起到规划幻灯片结构的作用。在文本占位符上单击鼠标可以键入或粘贴文本,如果文本超出了占位符的大小PowerPoint会自动调整键入的字号和行间距,以使文本大小合适。

1.快速访问工具栏
快速访问工具栏位于标题栏左侧,它包含了一些PowerPoint2010最常用的工具按钮,如“保存”按钮 、“撤销”按钮
、“撤销”按钮 和“恢复”按钮
和“恢复”按钮 等。单击快速访问工具栏右侧的下拉按钮,在弹出的菜单中可以自定义快速访问栏中的命令。
等。单击快速访问工具栏右侧的下拉按钮,在弹出的菜单中可以自定义快速访问栏中的命令。
2.功能区、选项卡和选项组
PowerPoint 2010的功能区和选项卡及选项组的作用与Word2010相似,在PowerPoint 2010中有“文件”“开始”“插入”“设计”“切换”“动画”“幻灯片放映”“审阅”和“视图”等。各选项卡及说明如表6.1所示。
表6.1 PowerPoint 2010的选项卡
3.大纲/幻灯片浏览窗格
大纲/幻灯片浏览窗格用于显示当前演示文稿的幻灯片数量及位置,包括“大纲”和“幻灯片”两个选项卡,单击选项卡的名称可以在不同的选项卡之间进行切换。如果只希望在编辑窗口中观看当前幻灯片,可以将大纲/幻灯片浏览窗格暂时关闭。在编辑中,通常需要将大纲/幻灯片浏览窗格显示出来。单击“视图”选项卡“演示文稿视图”选项组的“普通视图”按钮,可以恢复大纲/幻灯片浏览窗格的显示。
4.幻灯片编辑窗格
幻灯片编辑窗格位于工作界面的中间,用于显示和编辑当前的幻灯片,如添加文本及插入图片、表格、SmartArt图形、音视频、动画和超链接等多媒体元素,还可以改变这些页面元素的格式。
5.备注窗格
备注窗格是为当前幻灯片添加备注的窗格。备注内容在放映时不显示,但备注页的内容可以打印出来作为演讲的底稿,或者在进行放映时作为演示的脚本。
6.任务窗格
任务窗格是执行某些特定任务时弹出的窗口,用于指定操作的参数等。
7.状态栏
状态栏位于PowerPoint 2010窗口的最下方,用于显示当前文档页、总页数、字数和输入法状态等。

PowerPoint 2010的启动和退出方法与Word、Excel相似,通过“运行”命令启动PowerPoint时选择“开始”→“运行”命令,输入PowerPoint即可。

1.普通视图
当启动PowerPoint 并创建一个新演示文稿时,通常会直接进入普通视图,如图6.2所示,普通视图由大纲/幻灯片浏览窗格、幻灯片编辑窗格及备注窗格选项组成,可以同时显示幻灯片缩略图或大纲、幻灯片和备注内容。拖动窗格间的分界线,可以调整各个窗格的尺寸。
2.幻灯片浏览视图
幻灯片浏览视图是以缩略图的形式显示全部幻灯片的视图,单击“视图”选项卡“演示文稿视图”选项组的“幻灯片浏览”按钮,或者单击状态栏上的“幻灯片浏览”按钮图标 ,都可以切换到幻灯片浏览视图。
,都可以切换到幻灯片浏览视图。
在幻灯片浏览视图中可以直观地查看所有幻灯片的整体情况,也可以进行调整幻灯片的顺序、添加或删除幻灯片、复制幻灯片等操作,但不能改变幻灯片本身的内容。
3.备注页视图
单击“视图”选项卡“演示文稿视图”选项组的“备注页”按钮,可以切换到备注页视图。在该视图方式下显示一张幻灯片及其对应的备注页,可以查看和编辑备注。
4.阅读视图
单击“视图”选项卡“演示文稿视图”选项组的“阅读视图”按钮,可以切换到阅读视图。该视图是利用自己的计算机查看演示文稿,仅显示标题栏、阅读区、状态栏。在创建演示文稿的过程中,单击“阅读视图”按钮,将以适当的窗口大小放映幻灯片,可以审视演示文稿的放映效果,按“Esc”键退出阅读视图。